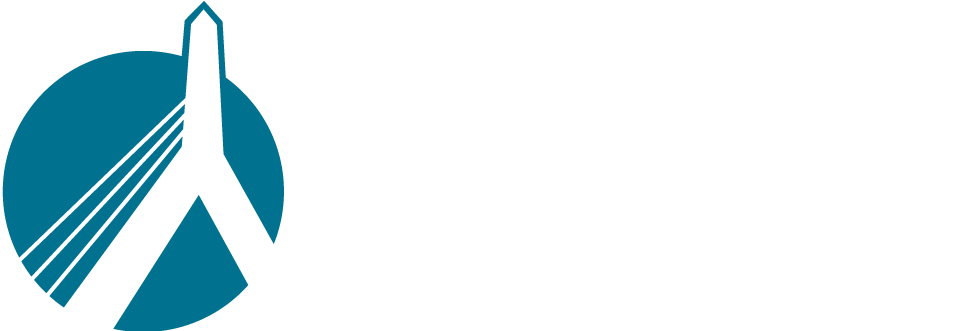In the SinglePoint Rating dashboard, Account Managers can click on the dropdown arrow next to their user name and select SinglePoint Settings.
Select the Rating box
Here you can set defaults for auto coverages, home coverages, and printing options, as well as manage your Agency Codes.
In the Auto Defaults section, click on Coverages 1-12, Additional Coverages, and Carrier Options to preset those defaults.
Setting Auto and Home Defaults will ensure all users will have the same preset coverages.
All users can reset their own password. SinglePoint Account Managers do this for any user in their agency by clicking on the dropdown next to their user name and selecting SinglePoint Settings.
Select the Edit Profile box
Click the Reset Password button. The user will automatically receive an email with a link to reset their password. The link expires in one hour.
Account Managers can select the dropdown next to their user name and select SinglePoint Settings.
Select the Manage Employees box
Click the Add New User button.
Complete all fields and set appropriate permissions.
Choose facility and then click on Add User. The user will automatically receive an email with a link to set up their User ID and password. The link expires in one hour.
In the SinglePoint Rating dashboard, Account Managers can select the dropdown next to their user name and select SinglePoint Settings.
Select the Rating box
Next, select Agency Codes.
Click on the box next to the carrier name to open the carrier fields
Enter the Agency Code and description and click Save Changes.
Once you save an Agency Code you can highlight it for additional options: Add a Group, Edit, or Delete.
To add a group, Select Add Group, enter the information, and click Save Changes.
For multi-branch agencies, be sure to use the Change Facility and Select Business location to manage Agency Codes specific to each branch.
Carriers will no longer automatically download Agency Codes into your SinglePoint Settings. Agency Codes that have been used for quoting in WinRater will be saved in your SinglePoint Settings; unused ones will need to be added.
Remember, only SinglePoint Account Managers should complete these fields.
Please call Boston Software at 781-449-8585 if you need help.
Remember, only SinglePoint Account Managers should complete these fields.
Please call Boston Software at 781-449-8585 if you need help.
To begin, click the LOGIN button at the top of this page and log in to SinglePoint. If you are unsure of your password, ask your SinglePoint Account Manager to reset it or call Boston Software.
From the dashboard you can start a new auto quote or open an existing quote.
Enter the Operator’s Name, License # and DOB and select RMV Lookup.
On the RMV results page, select View to open the Driver or Vehicle Reports, then Go to Quote.
Be sure to navigate through each tab at the top of the screen to enter all necessary rating information. Any fields in red are required.
Coverages will default to those set by your agency, or you can customize them.
Open Additional Coverages to choose vehicle-level coverages such as Waiver of Deductible.
Enter Policy History and select Carrier Options as needed.
Rating occurs in the Premiums tab. Each carrier is ready to rate when there are no warnings below. Review buttons indicate missing information. Click the magnifying glass to view plan summary.
All actions buttons are found at the top of the Plan Summary. You can print, send, submit to carrier, export to your management system, get help from Boston Software, and do forms from this screen.
To begin, click the LOGIN button at the top of this page and log in to SinglePoint. If you are unsure of your password, ask your SinglePoint Account Manager to reset it or call Boston Software.
From the dashboard you can start a new home quote or open an existing quote.
Enter the risk information on the dwelling tab. Be sure to scroll down to view the entire screen. Any fields marked in red are required and must be completed for rating.
Be sure to navigate through each tab at the top of the screen to enter all necessary rating information. Any fields in red are required.
Select the desired Carrier Options. Be sure to open General Options to access those endorsements.
Credit Lookup and Loss Information are available on the Underwriting tab.
Scheduled items can be entered on this tab. If Agreed Value is available, it will appear here as well.
Rating occurs in the Premiums tab. Each carrier is ready to rate when there are no warnings below. Review buttons indicate missing information. Click the magnifying glass to view plan summary.
All actions buttons are found at the top of the Plan Summary. You can print, send, submit to carrier, export to your management system, get help from Boston Software, and do forms from this screen.
In the Premiums tab, rate your quote. The View Plan Summary button (magnifying glass) will appear.
Open the Plan Summary. At the top of the Plan Summary, select Forms.
When your form is complete, go to the top of the page and save it to your cloud storage. You are now able to create a PDF that can be printed, edited, and emailed to your customer.
While in an open quote, from the Forms tab, select New Form.
The Forms menu will appear. Choose your form and click Create Form.
Select your plan, the risk, and click Create Form.
Complete form as required. Be sure to save your form. Of course, you can print and send to your customer as well.
In the SinglePoint dashboard you can create a new blank form by clicking Open then Forms in the top navigation bar. Alternatively you can click the purple New Form button on the left side bar.
Be sure to select Create New Client if you want to save the form. Leaving the radio button on None will prevent you from saving and/or editing the form.
When your form is complete, go to the top of the page and save it to your cloud storage. You are now able to create a PDF that can be printed, edited, and emailed to your customer.
Access the RTA outside a quote from the SinglePoint dashboard > RMV Services > RTA Prefill, or from inside a quote as you would other forms.
Complete the required fields, which will appear in red based upon the type of transaction. Detailed instructions for completing the RTA can be accessed at top of form.
Apply the carrier E-Stamp and enter Agent name. This process mirrors how you would complete an RMV1 or RMV3 Form in SinglePoint.
Click RMV Get Ready button in the top navigation bar to electronically send all the RTA data to the RMV ATLAS system.
The RMV will review the RTA to make sure it is complete. If data is missing or incorrect, ATLAS will return a message to SinglePoint so it can be resolved and resubmitted to ATLAS.
Once all the information is accepted in ATLAS, the RMV will return an accepted RTA PDF that agents can open, download, print, or email.
The accepted RTA now shows a barcode in the top right corner. At the RMV branch, the barcode will be scanned; approved Get Ready RTA forms will be given priority attention.
Open your quote and, from any tab, select File Actions from the left side bar.
From the drop-down menu, select Send to BSC.
For carrier-specific errors or issues, you should select View Plan Summary from the Premiums Tab.
From the top navigation, click on Get Help then select Send to BSC from the drop-down menu.
Work up a quote in SinglePoint as you normally would. Once you determine that the business will need to be assigned through MAIP, click on the View Plan Summary button.
Then click Submit.
You will be reminded not to change any quote data while you are in the MAIP system and to keep track of the Assigned Risk Carrier (ARC) name and MAIP Certification Number. Click Yes, Submit to MAIP.
The SinglePoint Real-Time submission process will begin. You will see a series of screens.
Once logged into MAIP, follow the instructions on each screen. The last step is Assignment. Note the ARC name and MAIP Certification Number; you will need these in SinglePoint to get the voluntary rate.
When you go back into SinglePoint, click on Add Certificate number for Voluntary Rate next to the premium for MAIP.
The Obtain Arc Voluntary Rate screen will list participating ARCs along with some reminders. Enter the MAIP Certification Number from the previous step where indicated, then click Go to Quote.
A message will indicate if MAIP has assigned the business to an ARC that does not participate in the SinglePoint/MAIP solution. You will be advised to contact the carrier directly to get the voluntary rate.
If the ARC does participate, an assignment notification will appear. Note: you will not be able to make changes to coverage info because the voluntary quote data must match the original quote data.
Click Rate or Rate All Plans. Your voluntary rate will appear along with the MAIP rate that was there previously. The down payment premium for the lower rate will also display in the Premiums Panel.